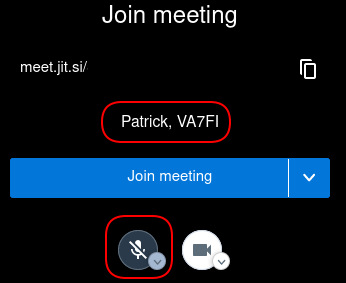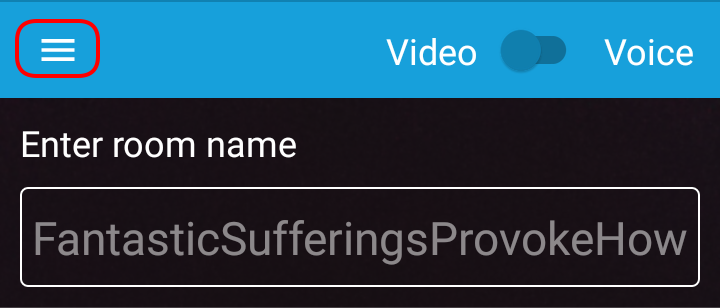howto:jitsi
This is an old revision of the document!
Table of Contents
Using Jitsi
We've been testing Jitsi for video chat because of the unlimited time that it offers compared to Zoom. Here are a few tricks we've learned so far:
On a computer:
- You don't need to download anything since Jitsi runs straight from the browser.
- Jitsi seems a bit CPU-hungry so you should close all other programs during the meeting.
- Use headphones instead of the laptop's speaker to helps reduce feedback for others.
Getting Started
- In your browser, type the URL we emailed you and enter the password when prompted, then confirm which camera and microphone you want to use.
- Before joining the meeting:, enter your name and callsign, and put yourself on mute.
During The Meeting
- Stay muted unless you're the one talking to reduce the amount of background noise / feedback.
- We'll also be using the “raise hand” function if we need to vote on anything.
- To see the control buttons, move your mouse and they'll appear at the bottom of the screen.
On a mobile device
- Download the Jitsi app instead of using the browser.
- We've notice some devices create a lot of feedback when using the device's speakers so headphones are a must.
Getting Started
- Open the app, and click on the the three horizontal lines in the top left corner.
- Add your name and callsign and
Start with audio muted. - Back at the previous screen, enter the name of the room.
- type the URL we emailed you and enter the password when prompted, then confirm which camera and microphone you want to use.
- Before joining the meeting:, enter your name and callsign, and put yourself on mute.
howto/jitsi.1599405143.txt.gz · Last modified: by va7fi