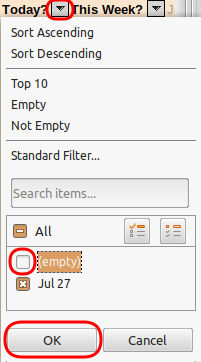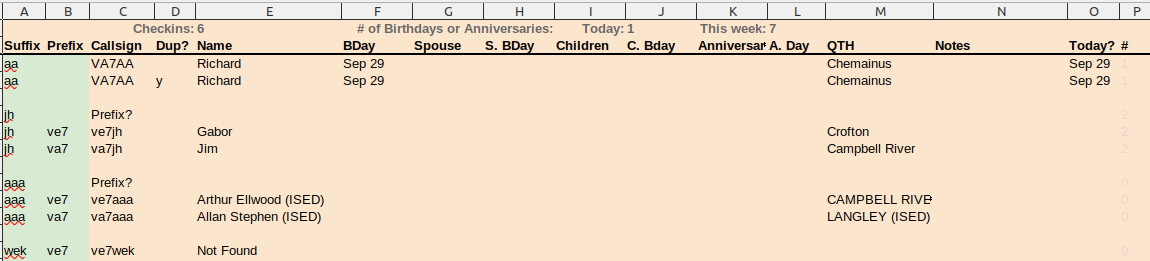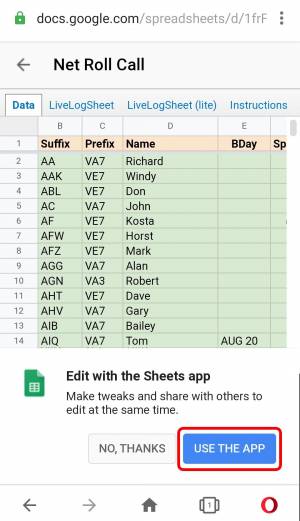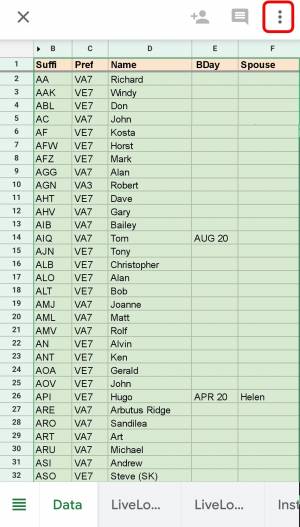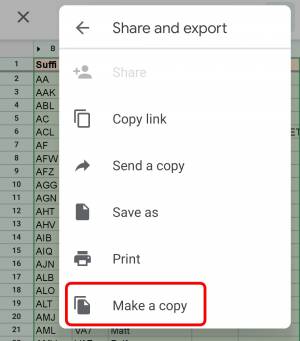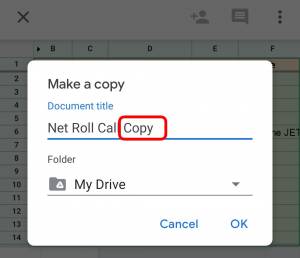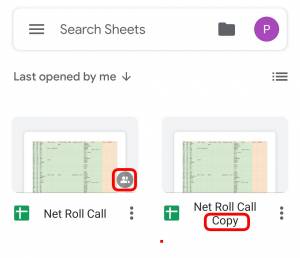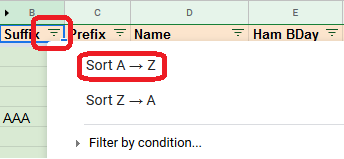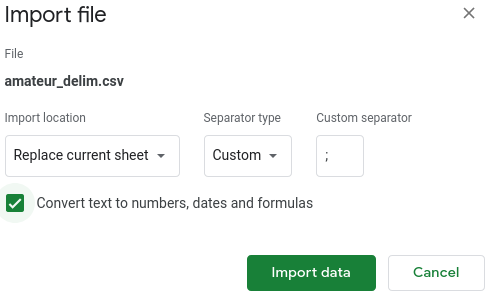This is an old revision of the document!
Table of Contents
Net Logging Spreadsheet
The Google Spreadsheet can only be edited by the owners, everyone else needs to download the Excel or LibreOffice version for offline use.
Downloading The File
Currently, the file is not public, contact Patrick, VA7FI if you'd like access.
Once you have the link, you can download it as a Microsoft Excel file or as an OpenDocument File:
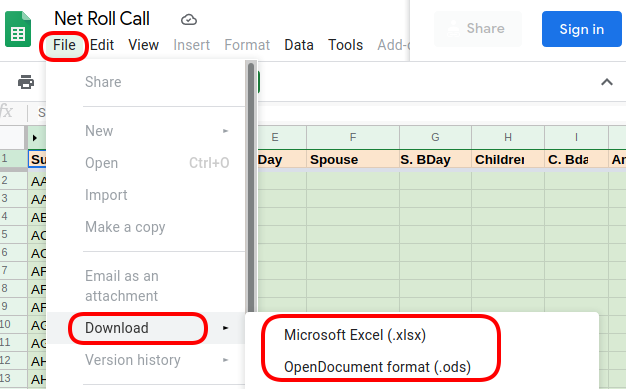
A few things to keep in mind:
- If you notice an error or omission, please email Patrick, VA7FI. That way, other users will benefit from your updates.
- Download a fresh copy periodically so as to always have the latest database.
Basic Idea
Datacontains the actual information about a few hundred hams.LiveLogSheetis the “search / log” page used during the net.LiveLogSheet (lite)is a lighter version of the previous tab (for slower machines) that doesn't use ISED information.Instructionslinks to this page and lists a few changes I've made.ISEDis a hidden tab that contains over 80,000 entries from the ISED website. The last update uses data from Sept 21, 2020.
The most important thing is that you can type in and delete cells in green, but you should not edit or delete cells in orange.
The Data Tab
The Data tab contains information about each ham operator and a few formulas to flag important dates. This sheet is NOT the sheet you'll be using during the net, it's a sort of “database”:
| Column(s) | Edit | Details |
|---|---|---|
| Column A | ✘ | Is hidden and contains formulas that the other tab needs. |
| Columns B ‒ M | ✔ | Contains information about ham operators. |
| Columns E, G, I, K | ✔ | Are dates that should be entered as so 'JAN 1.1) |
| Columns N ‒ P | ✘ | Contains formulas and should NOT be edited. |
To add a new entry, see the Adding Names section below.
Birthdays and Anniversaries
To see who is having a birthday or anniversary, filter column N or O (but not both at the same time):
- Click on the upside-down triangle on the right of
Today?in Column N orThis Week?in Column O. - Remove the check mark on the left of
(empty).
Under Microsoft Excel, it's called(Blanks). - Press
OK
This will show only the lines of people that have a birthday or anniversary on the day or week. Note the names and callsign of these people to acknowledge them during the preamble.
Once you've got that information, you can re-check the (empty) lines to unhide them.
The LiveLogSheet Tab
The LiveLogSheet tab is really the meat of this spreadsheet. During the net, all you need to do is type the suffix in Column A (not case sensitive).
- Column B can be left blank unless there are two callsigns with the same suffix (ex. VA7JH and VE7JH), or if the suffix is not in the
Datatab at all (ex. “AAA”). If that's the case, Column C will ask you to add the prefix in Column B. - Once Column C has the full callsign, it'll look up the information in the
Datatab, and if not found there, it'll look in theISEDtab. - Information from the
ISEDtab will have “(ISED)” written in the cells (ex. VE7AAA) - If the callsign doesn't exist (ex. VE7WEK), the cells will be left blank.
- The cells in orange should NOT be edited or deleted.
- Cell D1 shows the total number of checkins.
- The top shows the number of Birthdays and Anniversaries.
When the net is done, simply delete what you typed in column A and B (NOT what appeared in the other columns)
Note that I made up Richard's (VA7AA) birthday for the sake of illustration.
Android Tablets/Phones
The spreadsheet was made to be used offline on computers, but some people might still want to use it on their tablets. Here as some instructions on how to do that for Android devices.
The first steps are to open the spreadsheet and make a copy of it to your “Sheets” app. You will need a Google Account to do this:
- Open the link in the mobile browser.
- Click on
USE THE APP(you need “Sheets” installed). - Click on the three dots on the top right corner.
- Click on
Make a copy. - Add the word “Copy” to the end of the name to distinguish it from the original.
- You are now using your copy, which you can edit.
- At the bottom, select
LiveLogSheet (lite), which doesn't query theISEDtab and is quicker for mobile devices. - In your Sheets app, you should now see two versions:
- The one on the left with the little shared symbol is the original which you can't edit.
- The one on the right is your own personal copy.
- Every so often, you should delete your personal copy (or make a backup) and download a fresh copy so that you can have the latest database.
- Please do NOT edit the database in your personal copy since no-one else will benefit from your edits. Instead, email Patrick, VA7FI the information that needs to be added / edited in the online version.