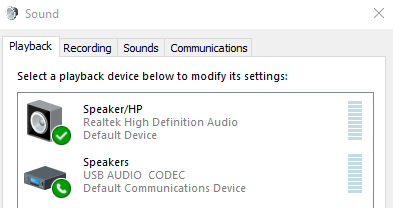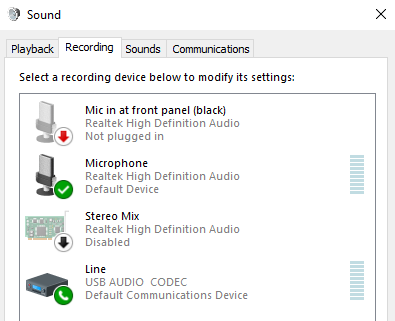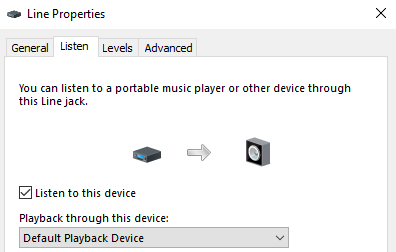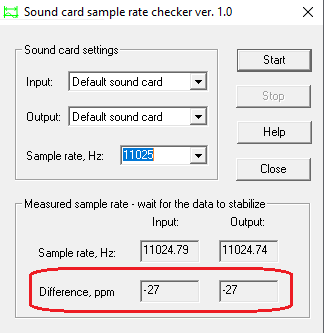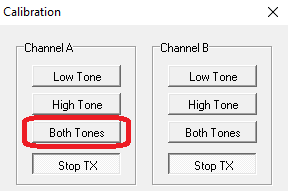Table of Contents
SignaLink USB
This page shows how to configure a SignaLink USB unit using an Icom ID-5100, KT-8900, and IC-207 radios. The instructions can easily be adapted for other radios. You will still need to use the instructions that come with the SignaLink to complement.
Once the SignaLink is working, it can be used to run Winlink, APRS, Packet, SSTV, ...
Initial Hardware Configuration
Important
Read and follow the instructions that come with the SignaLink unit carefully. This page skips over some important details.
If your radio requires the “RG45” cable (like the IC ID-5100), you should purchase a SignaLink USB that comes with a different cable (such as the “6PM”) since regular Ethernet patch cords are easy to come by.
- Remove the four Allen screws at the front of the SignaLink and slide the case off.
- Install the jumpers using this wiring page. Here we scroll down to “RJ-45 Mic Connector” and confirm that “ID-5100A/E” is in the “radio model” column. For quick reference:
Connect the Signalink to the computer in this order:
- Make sure the SignaLink unit is off.
- Tune the radio to a simplex frequency not in use.
- Connect the radio's speaker jack to the SignaLink's
SPKRjack using the audio cable included. - Connect the radio's mic jack to the SignaLink's
RADIOjack using a short Ethernet patch cord (RG45). - Connect USB cable between SignaLink to computer.
- Set the SignaLink USB’s TX level control to minimum (fully counter-clockwise), the RX level control to 50%, and the DLY control to minimum.
- Power on SignaLink unit.
- Wait for Windows to download and install any new drivers it may need.
Initial Software Configuration
Windows Sound
- Right click on the speaker icon (near the clock)
- Additional steps for Windows 10: Select
Open Sound Settings→Sound Control Panel - Select
Playback Devices- Select
Speakerand click onSet Defaultat the bottom of the window. This will ensure that any Windows generated sounds are played through the speakers instead of being transmitted on the air. - At this point, you might as well double click on the device and rename it “Signalink”. This will be useful if you ever connect multiple sound cards to the computer.
- Click on
Properties- Under
Levels: Set the levels to 0dB or 100% - Under
Enhancements: checkDisable all enhancements - Under
Spatial sound: Turn Spacial sound format OFF
- Select the
Recordingtab- Select
Microphoneand click onSet Defaultat the bottom of the window. - Select
USB AUDIO CODECand click onDefault Communication Device - Rename it “Signalink” also.
There should be a green check mark beside the speaker/Microphone (general computer sounds), and a green telephone beside the USB AUDIO CODEC (Default for communication sounds)
- Select the
Soundstab- Select the
No Soundsscheme and do not Play Windows Startup sound. This will ensure that Windows sounds don't get transmitted over the air.
- Optionally, double click on the
USB AUDIO CODECand select theListentab and check theListen to this devicebox to hear the radio through the computer'sDefault Playback Device.
UZ7HO SoundModem
- Download soundmodem1xx.zip
- Unzip the content to a convenient folder and create a link to the
exesomewhere on your desktop for easy access.
For the Device Settings
- The values of -27 for the
TX corr. PPMandRX corr. PPMare device specific and were measured using the CheckSR program (see below). AGWPE Server Port 8000is enabled for EasyTerm by UZ7HO
For the Modem settings:
Kiss Optimizationis needed for Winlink- Other stations were having issues decoding my transmissions so I increased the
TXDelayfrom 250 msec to 500 msec
CheckSR
CheckSR is a small, standalone, application that consist of a single exe file. When you double click on it, once it’s saved to your desktop, it provides the capability of analyzing your sound card offsets and gives you the corrections in parts per million (ppm)
This offset (in my case -27 PPM and -27 PPM) can be entered in the SoundModem settings (see above).
Signalink Sound Levels
- Make sure that all three nobs on the SignaLink are turned to “0”6)
- Output volume calibration. The idea here is that you want to transmit the loudest volume possible without over driving and distorting the signal. In general, there's three different volumes to adjust: the computer's output, the radio's microphone gain, and the SignaLink Tx Volume.
- Start by setting the Windows output volume to 50% (
Open Sound settings→Sound Control Panel→Recording→ double click onSignalink→Levels - and the Radio's microphone gain to 2
- To adjust the Signalink Tx Volume:
- Select a simplex frequency not in use, and identify using your microphone to let other potential operators know of your intention to conduct a brief test.
- Using a second radio, monitor the frequency.
- In the “Calibration” menu, click on “Both Tones” and slowly move the TX dial back and forth until you find the spot where the two tones are the clearest with the least inter modulation.
Without proper instruments this is a bit of a subjective test, but it's better than nothing.
Winlink
- Download WinlinkExpress, install, and register your callsign (not included in this guide).
- Send and receive messages.
Other Resources
USB AUDIO CODEC